Help Center
Set a refund policy
Set a refund policy to set expectations for your ticket buyers. First, create an event with paid tickets and go to "Refund Settings" (under "Payments & Tax"). Choose the refund policy that best suits your event and click "Save". Attendees can see the refund policy on your event listing and order confirmations. Check out Eventbrite's organizer refund policy requirements to see what's expected from you.
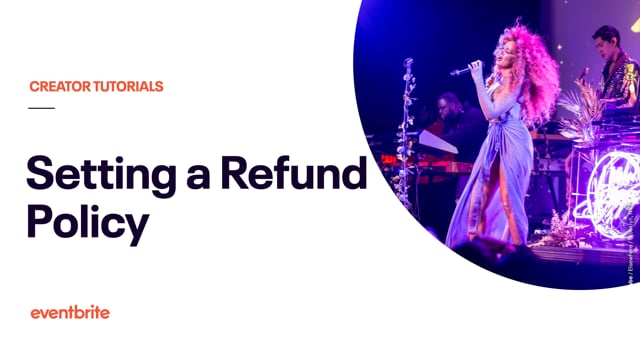
In this article
- Before you start
- 1. Go to Manage my Events.
- 2. Go to your Event Dashboard.
- 3. Go to “Refund Settings” (under “Payments & Tax”).
- 4. Select your refund policy.
- 5. Set up automatic refunds. (Eventbrite Payment Processing only)
- 6. Click “Save”.
Before you start
If you purchased a ticket for an event, follow these steps to request a refund.
You can make changes to your refund policy until you publish your event. After you publish your event, you can only change the policy to a more flexible one. For example, you can go from a “No refunds” policy to a “30 days” policy.
If you don’t choose a refund policy, Eventbrite automatically selects “On a case-by-case basis”.
1. Go to Manage my Events.
Log in to your Eventbrite account and select Manage my events from your account menu
2. Go to your Event Dashboard.
Click your event to go to your Event Dashboard.
3. Go to “Refund Settings” (under “Payments & Tax”).
If you don’t see “Payments & Tax”, you need to create at least one paid ticket type first. Go to “Tickets” to create a paid ticket type
4. Select your refund policy.
The refund policy determines when attendees can request a refund through Eventbrite. Setting a refund policy only means that attendees can or can't request refunds through their Eventbrite account. As the organizer, you can issue refunds at any time. You can choose:
Up to 1 day before the event starts
Up to 7 days before the event starts
Up to 30 days before the event starts
On a case-by-case basis
No refunds
After you publish your event, you can only change the policy to a more flexible one. To change to a more restrictive policy, you’ll need to refund any orders and unpublish the event. Once the event is unpublished, you can choose any refund policy.
5. Set up automatic refunds. (Eventbrite Payment Processing only)
To set up automatic refunds:
Use Eventbrite Payment Processing to process your ticket sales.
Set a 30-day, 7-day, or 1-day refund policy.
Enable automatic refunds and choose if you want to cover the Ticketing Fees.
When you turn on automatic refunds, refund requests are automatically approved if you still have funds in your event and the order was for a single ticket.
If a refund request doesn't qualify for an automated refund, you’ll need to refund it manually.