Help Center
Edit attendee information and add notes
As the event organizer, you have the ability to change the information for any order. Use this to fix typos, change the ticket owner, or update information. To get started, go to your Event Dashboard and select “Orders” (under “Manage attendees”). Then select “Action” and select “Edit ticket buyer” or “Edit attendee info.”
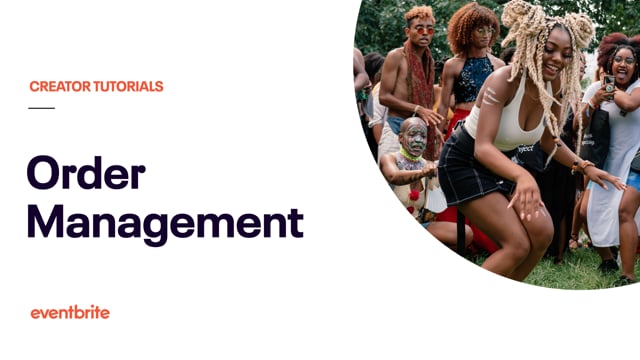
In this article
- Check this first.
- 1. Go to your Event Dashboard.
- 2. Select “Orders” (under “Manage attendees”).
- 3. Find the order you want to edit.
- 4. Select “Edit ticket buyer” or “Edit attendee info” (under “Actions”).
- 5. Update the information on the order.
- 6. Select “Save changes”.
- 7. Optional: Add a note.
Check this first.
☑️ You are the organizer of your event. If you’re an attendee and need to update your ticket, follow these steps instead.
☑️ You can’t change billing information or the number of tickets for an order. To reduce the amount of tickets on an order, issue a partial refund.
☑️ If your order form is set to "buyer only," all tickets for the order share the same information. This means all tickets on an order will have the same name and email address. If you collected information on each attendee, each ticket has its own set of information.
1. Go to your Event Dashboard.
Go to Manage events in your account. Then select your event.
2. Select “Orders” (under “Manage attendees”).
3. Find the order you want to edit.
Use the search bar to search by name, order number, or email.
4. Select “Edit ticket buyer” or “Edit attendee info” (under “Actions”).
Select Actions next to the order number to edit the ticket buyer. This is the who owns the order.
Select Actions next to a specific ticket to edit the information on that ticket.
5. Update the information on the order.
Eventbrite will send a new confirmation email to the ticket holder. To turn this off, Un-check Send confirmation email to new attendee.
6. Select “Save changes”.
7. Optional: Add a note.
Your attendees won’t see this note, but you’ll see it in their order info and when you scan their tickets at check-in.
To add a note:
Select Actions.
Select Add attendee note/Add order note.
Type in your note.
Select Add note.
You can’t edit or delete notes after they’re added, but you can add additional notes.