Help Center
Customize your order confirmation
Create a custom message to show to your attendees after they complete a purchase, and on their confirmation email. To get started, go to “Order confirmation” (under “Order options”).
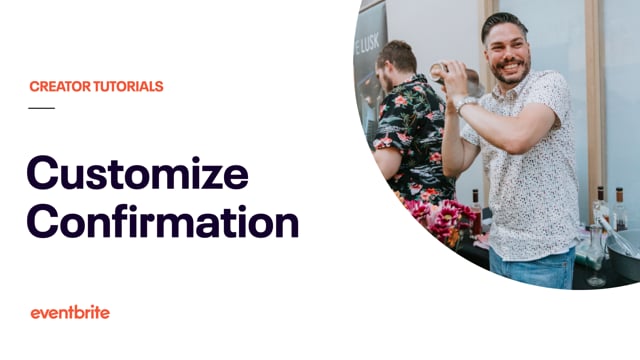
In this article
- 1. Go to Manage my Events.
- 2. Go to your Event Dashboard.
- 3. Click "Order confirmation" (under “Order options”).
- 4. Customize the order confirmation page.
- 5. Change the reply-to email address.
- 6. Customize the message that appears on confirmation emails and PDF tickets.
- 7. Choose if you want to have the same settings for all ticket types.
- 8. Optional: Turn off printable tickets
- 9. Save your changes.
1. Go to Manage my Events.
Log in to your Eventbrite account and select Manage my events from your account menu.
2. Go to your Event Dashboard.
Select your event to go to your event dashboard. NOTE: If you have a recurring event, any changes to your order confirmation settings will apply to all instances. There is not a way to customize the order confirmation for a single instance.
3. Click "Order confirmation" (under “Order options”).
4. Customize the order confirmation page.
Include a custom message under Message for order confirmation page. This message will appear after an attendee successfully completes an order to your event.
5. Change the reply-to email address.
When attendees reply to their confirmation email, their replies will go to your default reply-to email address. Enter a different email address if you want replies to your confirmation email to be sent somewhere else.
6. Customize the message that appears on confirmation emails and PDF tickets.
Provide information such as parking details or things to bring to the event. Your message will appear on the printable PDF ticket, and under "Additional information" in the order confirmation email. The placement of the message can't be changed.
7. Choose if you want to have the same settings for all ticket types.
Under Additional settings, choose:
Same settings for all ticket types: Each ticket type will show the same custom confirmation message.
Custom settings for each ticket type: Add an additional custom message for specific ticket types. If you add a custom message, the confirmation email will include that message and all of the text under �“Message for email and printable PDF (if included)”.
8. Optional: Turn off printable tickets
Uncheck the box beside “Include printable tickets in all orders” to disable PDF tickets if you are not requiring attendees to show their ticket at your event. Unchecking this box
Disables the PDF ticket attached to your event’s order confirmation email
Removes the scannable QR code from the Eventbrite app
If you disable PDF tickets, remember to include a message in your confirmation email letting attendees know how you’ll be checking them in instead.
If you choose Custom settings for each ticket type, you can enable or disable printable tickets by ticket type.