Hilfe-Center
Veranstaltungsort für Ihre Organisation einrichten
Sie können für Ihre Organisation Veranstaltungsorte einrichten, sodass deren Informationen und Einstellungen beim Erstellen von Events automatisch übernommen werden. Diese Funktion ist aktuell nur für Veranstalter auf Eventbrite Music verfügbar. Gehen Sie zunächst zum Arbeitsbereich "Organisation bearbeiten". Klicken Sie dann auf "Veranstaltungsorte".
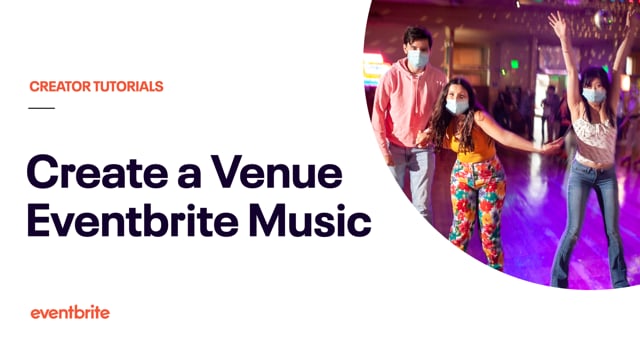
In diesem Artikel
- 1. Gehen Sie zu "Meine Events verwalten".
- 2. Gehen Sie zum Arbeitsbereich "Organisation bearbeiten".
- 3. Wählen Sie "Veranstaltungsorte".
- 4. Legen Sie die Einstellungen für den Veranstaltungsort fest.
- 5. Speichern Sie die Änderungen.
1. Gehen Sie zu "Meine Events verwalten".
Melden Sie sich bei Ihrem Eventbrite-Konto an und wählen Sie aus dem Kontomenü die Option "Meine Events verwalten" aus.
2. Gehen Sie zum Arbeitsbereich "Organisation bearbeiten".
Wählen Sie im linken Navigationsmenü das Symbol "Organisation bearbeiten" aus.
3. Wählen Sie "Veranstaltungsorte".
Wählen Sie "Veranstaltungsort hinzufügen" aus oder bearbeiten Sie einen vorhandenen Veranstaltungsort. Klicken Sie auf das Menüsymbol mit den drei Punkten rechts neben dem Veranstaltungsort, den Sie bearbeiten möchten. Wählen Sie dann "Bearbeiten" aus.
4. Legen Sie die Einstellungen für den Veranstaltungsort fest.
"Name des Veranstaltungsorts" – Dieser Name wird auf der Eventseite (auf der sich die Teilnehmer registrieren) und im Veranstalterprofil angezeigt (auf dem Ihre verschiedenen anstehenden und vergangenen öffentlichen Events aufgeführt sind).
"Ort" – Geben Sie den Namen und die Adresse des Veranstaltungsorts ein, um den Teilnehmern mitzuteilen, wo das Event stattfindet.
"Altersbeschränkung" – Wählen Sie die Option, die am besten zu den Richtlinien Ihres Veranstaltungsortes passt.
"Kapazität" – Geben Sie die Gesamtzahl der Teilnehmer ein, die der Veranstaltungsort maximal fasst.
"Standardmäßige Statusmeldung nach Verkaufsschluss" – Richten Sie eine Statusmeldung ein, die angezeigt wird, wenn keine Tickets mehr verfügbar sind.
HINWEIS: Wenn Sie die standardmäßige Statusmeldung ändern, wirkt sich dies nur auf das nächste Event an diesem Veranstaltungsort aus (ältere Events sind nicht davon betroffen).